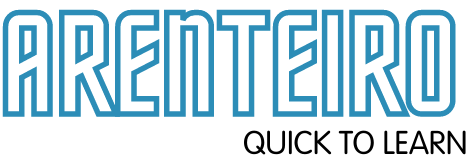Although it appears like Call of Duty, Warzone does not necessitate a high-end computer; it does. Due to gameplay, aspects, and everything that happens every second. There are so many things going on at once in Battle Royale and Plunder that FPS and Performance are never consistent. If you’ve played the game, you know this. Likewise, your frame rate decreases drastically, and your performance is inconsistent. Winning becomes a chore when you’re not having fun.
Now, if you’re having trouble maintaining a steady frame rate and smooth response time in Warzone, this will help you. In this article, we’ll go over all the steps you need to take to ensure that Warzone runs smoothly and quickly. Everyone has benefited from these techniques. In addition, they are safe and have additional advantages. Make a system restore point before you start making these astounding modifications if you get it wrong.
Contents
Ways to get High FPS
Dispose of Temporary Internet Files
While you’re under the impression that clearing out the recycling bin will do the trick, this isn’t always the case. You’re mistaken because Windows Drive also contains Temp files that can be difficult to discover in addition to the Recycle Bin.
As a result, if you’re running Warzone on an SSD and encounter files that aren’t necessary, you should delete them. Remove them because they’re typically contaminated with viruses and wreaking havoc on your drive.
In Battle.net and Windows 10, disable hardware acceleration
By default, Battle.net programs start running as soon as you start Call of Duty: Warzone. The Application impacts the use of your CPU and Memory. While playing any game, the FPS is unstable. No extra applications or software should be operating in the background at all times.
To maximize CPU and memory use, the game should be the sole Application running. Additional requirements include disabling Hardware Acceleration in any applications you use.
The Best You’ll Ever Do
Windows 10’s Ultimate Performance mode uses all of the operating system’s options. When this feature is enabled, not only do games perform better, but Windows 10 itself is more responsive and fluid as a result.
Activating Ultimate Performance will result in a notification stating that the code was input correctly. If you paste the same code in Command Prompt, the result will be the same if you run into issues.
Increasing Windows 10’s Performance in Warzone
This is an essential step since it can alter the behavior of Windows. Similarly, the Warzone Performance is greatly improved, and the game generally runs more smoothly when you apply it. Other than gaming, the Windows 10 experience is vastly different.
Allow Full-Screen Optimization to be turned off
Full-Screen Optimization has a devastating effect on your performance when it is enabled. Inconsistencies in FPS and a century to minimize the game are caused by the feature.
On top of that, there are always those pointless Xbox Applications running in the background, sucking up CPU and memory resources. Despite Microsoft’s claims that Full-Screen Optimization improves performance, many players consider this feature a failure.
Activate the gaming mode
One Microsoft feature is particularly beneficial to gamers. The Game Mode function allows your game to take full advantage of your hardware by immediately dismissing all other applications.
Additionally, it prevents Windows from automatically upgrading, disables alerts, and prioritizes the Graphics Card and Processor for maximum performance. In addition to this, the Game mode provides several other valuable options. When playing the Warzone game. It must be enabled at all times.
Reduce CPU Load by Disabling Unnecessary Applications, Services, and Notifications
We don’t want any third-party software to put a strain on our system when we’re gaming, which is why we’ve implemented it this way. Even though we have Warzone set to “Game Mode,” no alerts should be sent when we are playing.
Despite this, users have reported that watches accumulate in the background, causing performance to vary. These notifications are straightforward, and there is no mystery to them. Here’s how to get rid of them for good. You can learn more about getting highFPS at Aimclub.
Conclusion
There are a plethora of options available in Warzone. But in the end, all of these adjustments will be worthwhile. They’re not just going to help you get high FPS and FPS. They’ll also help you become more proficient at the game by making locating and taking out foes easier.
Last but not least, if your frame rate is higher or your graphics card is better, you should consider upgrading. Tessellation, Texture Resolution, and Render Resolution Up can all be adjusted. Step by step, you’ll be able to see which set has the most significant influence.