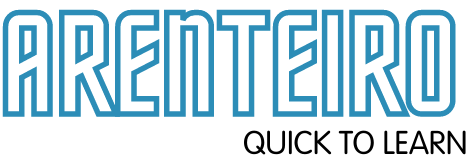Did you know that 97% of households in the U.S. have a computer?
Have you ever taken the time to learn how to do a few things on your computer? Any task you know to do for yourself saves you time and opens up several new options.
The best part about learning to set up remote desktop protocols is that you can use this knowledge for the rest of your life. You know what to do whenever you find yourself in a pinch and need some help!
Keep reading to learn how to setup remote desktop protocol.
Contents
Set up a Remote Desktop Connection
Setting up Remote Desktop Protocol (RDP) on a Windows PC is straightforward. Ensure that the computer you are attempting to connect to is enabled for RDP. This can be done by going to Start > Control Panel > System and Security > System > Remote Settings on the host computer.
Once this is enabled, you can create the RDP connection from your host PC. This can be done by clicking Start > Accessories > Remote Desktop Connection. Next, enter your host computer’s IP address or computer name in the Remote Desktop Connection window and click Connect.
The host computer may prompt you to enter credentials for authentication so you can gain remote access. Enter the security credentials provided by the host company, and click OK.
Your Streaming window will open, prompting you to select between executing tasks on the host or local computer. Select whichever option is applicable to what you are attempting to do, and you will be ready to work with your remote connection.
Adjust Remote Settings
To adjust remote settings, go to the Remote tab and change the settings for Remote Desktop as needed. You can enable or disable the audio, printer, clipboard, and other Remote Desktop features.
Click “OK” to save the remote settings and close the System Properties Window. After learning how to set up remote desktop protocol, you can access and control your computer remotely from anywhere.
Using the Remote App for Windows 10 or 11
A Remote App for Windows 10 or 11 is also possible and conveniently allows access to the PC interface from any device and location. The user must download the Microsoft Remote Desktop App from the Windows App Store.
After the App has been installed, PC users must register the device with the PC and access the Remote Desktop using the App. Hiring remote desktop services is essential to ensure proper setup. They will help individuals to remotely access files, documents, and applications, making it a valuable tool for those working remotely.
With Remote Desktop Protocol, users can securely establish connections and share resources over networks with multiple users simultaneously.
Knowing How to Setup Remote Desktop Protocol
After learning how to setup remote desktop protocol on a Windows PC, you can now securely access remote desktops. With the help of this tutorial, you should have no difficulty getting started. Now that you are better informed about RDP, why not take the time to set up your remote desktop today?
You can find more valuable and interesting articles on our website. Be sure to visit us and read more!