How to fix keyboard keys that are not working: If the keys are not functioning on a console, this is usually due to mechanical error. Moreover, it may be possible to fix non-functioning keys at times. The relevant sections contain various problems and causes and solutions to solving these problems.
Contents
How to fix keyboard keys that are not working
-
Do not use function keys

some keys not working in laptop: If the function keys are not functioning, the issue could be that you have a lock function or a toggled F-Lock key. The F-Lock key is used to turn the F keys on or off (F1 to F12) or the secondary F keys functions.
-
The keys on the pad do not work

read more:Disadvantages of using mobile phones
If the keys on the pad number do not function or perform improperly (for example, moving the cursor), click the Num Lock button. Num Lock is used to switching the numeric keypad’s main function numbers and second function numbers (shortcut keys, target, Del, etc.).
-
Some keys aren’t utilized in specific applications

Some keys are not working with every request, such as the function keys (F1 through F12). Check the button that doesn’t fit in more than one application like Word processor, a pdf viewer, and the Web browser you prefer.
-
Interference with the software or the user tries to reboot your machine.
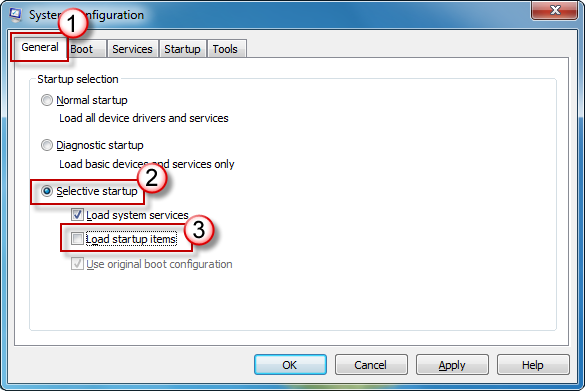
For a program or operating system, it is not healthy to cause problems with a keyboard that can keep most of the keys from functioning. When restarting hasn’t worked, and you are using Windows, try to start it in Desktop mode to make sure there is no context software when restarting hasn’t worked, and you’re using Windows. If your keyboard operates in flight mode, the issue is likely to be caused by one of the programs or system drivers that you have installed.
How do I repair my keyboard for the laptop?

read more: Reason for mulching your garden
That you are working on your laptop, and the “I” key starts working all of a sudden. Maybe it takes an entire section of keys to react forever. Put another way, and it completely cuts out the keyboard. There are things that you can bring back to work when this can be a problem, especially if you have work to do.
Reinstall the driver on your keyboard:
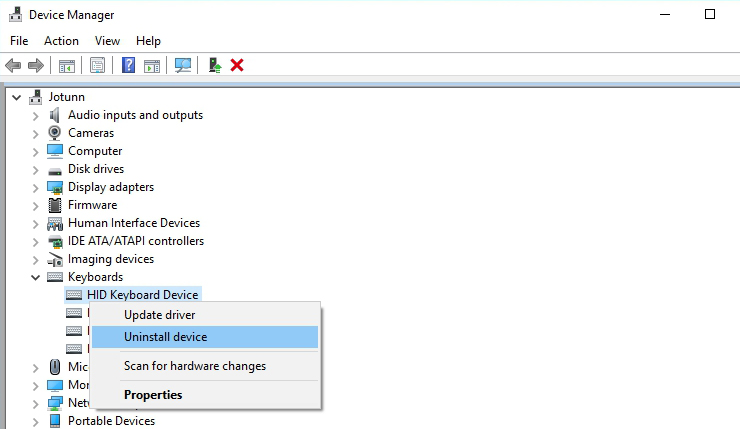
Perhaps your keyboard driver can face problems, especially if you often install third-party software and shut off your machine by using the Shut it down key. Select “Task Manager” in the Start menu. Click Enter and extend the “Laptops” page. Unless there is a coloured exclamation point next to any of the items in this section, it may cause some problems.
So, if you do not see an end of the exclamation point, you should right-click on your desktop and select “Remove driver” from this menu. Restart the Laptop, and Windows should instantly pick up your keyboard’s generic drivers, which could cause it to function correctly just once.
When that doesn’t revive the keys, or if the device manager doesn’t even see the keyboard icon, go to the support page of the laptop company and install the latest keyboard drivers.
Change the keyboard settings:

Some software settings may make your keyboard odd, even if designed to help. E.g., if the “Repeat Delay” settings of your keyboard are too small, it may write two or more characters if you press a button. When you open the start menu in the top-right corner of the Control Panel, enter “Control Panel” and look up “Keyboard” in the keyboard settings.
In contrast, you may want to change the setting of the filter keys if you find the break entre the press of a key and the character on the screen. Search for “Ease of Access” from the Start menu, enter that menu and click on “Easier to use the keyboard. If you switch on the filter keys, click close, and press OK to see how it works.
Adjust the design of your keyboard:
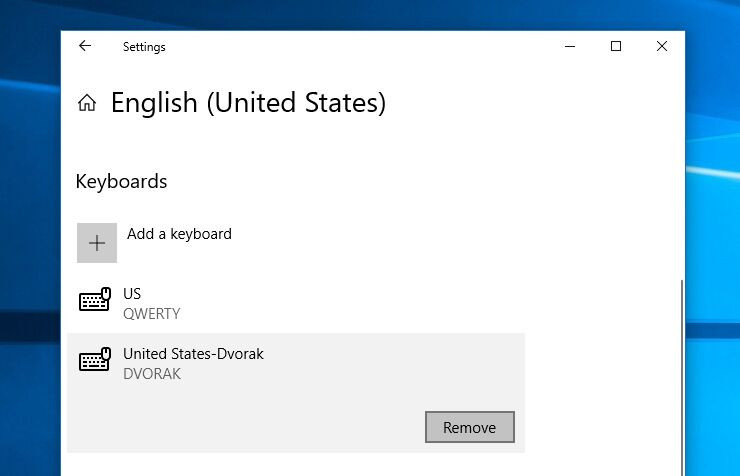
read more :DHOOM-3 the Game for Windows 7/8/10 PC/DHOOM 3 Game Download
Since your some keys not working on laptop keyboard keys function but create different symbols than the keys suggest, your keyboard design may have been changed by mistake. To find the Windows Region & Language settings panel, open the Start menu and type “Language.” Press on it and go down to your language list.
Remark: The instructions on this page are for people who have keys that still work. King keys. We have a dedicated keyboard troubleshooting section that has no functioning keys.
Conclusion:
How to fix keyboard keys that are not working: Then if that fails, the keyboard is not working on laptop will be replaced. When you have already tried all the tips above, and one or several keys still don’t function properly, it’s probably the damaged keyboard, and you need to replace it. Getting a key to stop working on your keyboard will not prevent you from having to dump your laptop.
The solutions above should resolve the most apparent problems, but if you are unable to get it to work, use a Wireless keyboard for now and have a professional look at your laptop even if you have the chance.
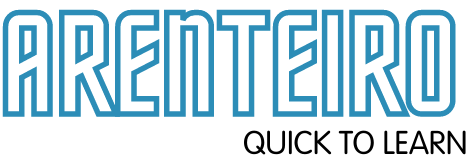

6 Replies to “How to fix keyboard keys that are not working”